今回は、「基本の操作方法」について調べました。
Youtubeで動画にもしているので、そちらでもどうぞ。
説明は、デバイスがOculus Questで右利きの設定で行っています。
デバイスが違う方もボタンの配置が違うだけだと思います。
左利きの設定を行っている方は、左右が逆になります。
1つのボタンでの操作
右手トリガー(人差し指で押すボタン):描画
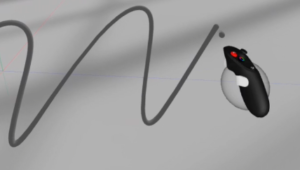
各種ツールで描画を行います。
右手グリップ(中指で押すボタン):選択
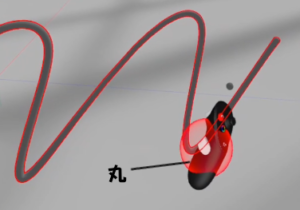
丸の中にあるオブジェクト(描いたもの 等)を掴むことが出来ます。
掴んだ物は移動が出来ます。
丸の中に複数のオブジェクトがあると、まとめて掴むことが出来ます。
右手スティック(上下):選択の丸の大きさを変える

掴む範囲の丸の大きさを変更することが出来ます。
丸じゃなくて四角に変えたいときもありますが、できません。
右手スティック(左右):機能の選択

機能の選択に使います。使っているツールや状態によって変わりますが、詳細は各ツールの説明の時に行います。
右手Bボタン(左上のボタン):ひとつ前に戻る

操作履歴の一つ前の状態に戻ります。
左手スティック:操作履歴による進む/戻る

スティックを回転させることで操作履歴を進めたり戻したりできます。
- 右回転(時計を進める):操作履歴を進める
- 左回転(時計を戻す):操作履歴を戻す
右手Aボタン(右下のボタン):色選択
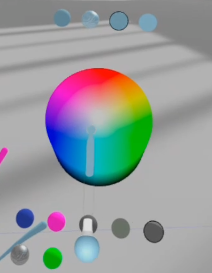
色や質感を選ぶことが出来ます。奥だと暗い色、手前だと明るい色になります。
RGBの様に直接色を指定することはできません。
上の丸4つで質感を選択できます。左から下記です。
違いの説明は難しいので実際に使ってみてください。
- ベーシックマテリアル
- リフレクティブマテリアル
- トゥーンマテリアル
- フラットマテリアル
下の丸は選択した色の履歴でこちらからも選択できます。
左手Xボタン(左下のボタン):ツール選択
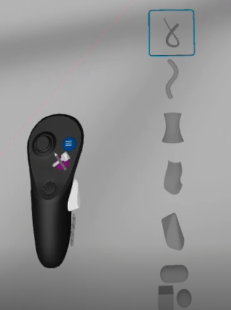
描画ツールを選択できます。
左手トリガー(人差し指のボタン):基準点/面の設定

いくつかのツールや機能で使用する、基準となる線や面を設定できます。
例)回転ツールの中心の軸、ラインツールで平面を指定した時の面
左手グリップ(中指のボタン):全体を掴む
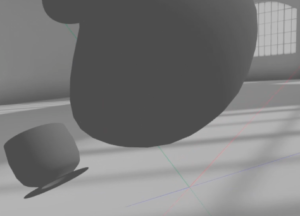
全体を掴みます。基準となる軸(右下にある赤、青、緑の線)も掴んで移動するので、
全体を掴んで移動ではなく、視点を移動しているイメージです。
左手Yボタン(右上のボタン):メニュー/ファンクションの表示
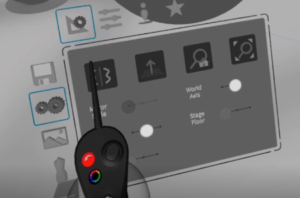
メニューやファンクションを表示します。
複数のボタンでの操作
右手グリップ+左手Yボタン:オブジェクトのファンクションを表示

右手グリップでオブジェクトを掴むと左手Yボタンのアイコンがチェックマークに変わります。
左手Yボタンを押すと、掴んだオブジェクトのファンクションを表示します。
右手グリップ+右手Bボタン:オブジェクトを削除

右手グリップでオブジェクトを掴むと右手Bボタンのアイコンが白の横線に変わります。
右手Bボタンを押すと、掴んだオブジェクトを削除します。
右手グリップ+左手グリップ:オブジェクトの拡大/縮小

右手グリップでオブジェクトを掴み、左手グリップを押しながらコントローラの間を広げたり縮めたりすると、掴んだオブジェクトを拡大/縮小することができます。
左手グリップ+右手グリップ:ズームイン/ズームアウト
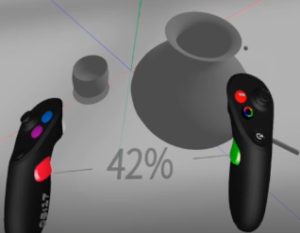
左手グリップで全体を掴み、右手グリップを押しながらコントローラの間を広げたり縮めたりすると、ズームイン/ズームアウトができます。
右手グリップ+右手トリガー:コピー
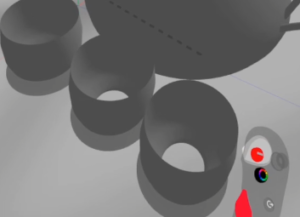
右手グリップでオブジェクトを掴み、右手トリガーを押すと、掴んだオブジェクトをコピーできます。
右手グリップ(複数掴み)+左手Xボタン:グループ化
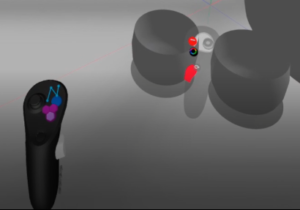
右手グリップで複数のオブジェクトを掴むと、左手Xボタンが六角形が3つ繋がったアイコンに変わります。左手Xボタンを押すと、掴んだオブジェクトをグループ化できます。
右手グリップ(グループ化)+左手Xボタン:グループ解除
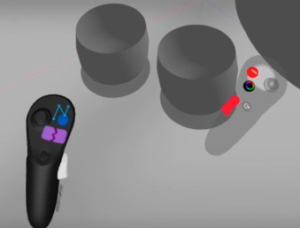
右手グリップでグループ化したオブジェクトを掴むと、左手Xボタンが四角が割れたアイコンに変わります。左手Xボタンを押すと、掴んだオブジェクトのグループ化が解除できます。
左手グリップ+左手トリガー:ズームイン/ズームアウトの解除
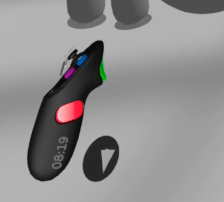
左手グリップで全体を掴むみ、左手トリガーボタンを押すと、ズームイン/ズームアウトが解除されます。
- トリガーボタンから離す:操作前のズームイン/ズームアウトに戻ります
- グリップボタンから離す:ズームイン/ズームアウトが解除されたままになります。
左トリガーを半分引く操作
軸制御1
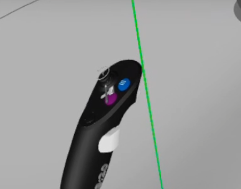
いくつかのツールで使用する軸や面を、赤、青、緑のXYZ軸やXYZ軸から45度ずれた位置にスナップできます。
軸制御2
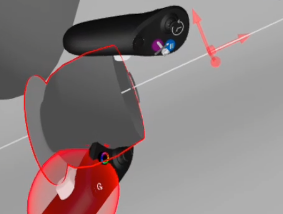
右手の丸を回転ツールで作ったオブジェクトに合わせた時に表示する矢印に左手トリガーを半分引いたコントローラを合わせると、右手の丸を合わせたオブジェクトの基準の軸にスナップできます。
スマートムーブ
スマートムーブ(移動)
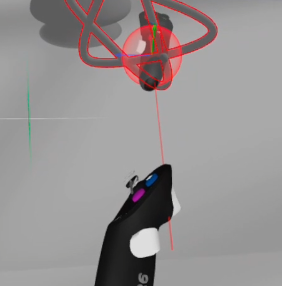
コントローラを同じ方向に向けて縦に並べ、線が表示された状態で右手グリップでオブジェクトを掴むと、平行移動が可能になります。また、スマートムーブ中に右手トリガーを押し続けると等間隔でコピーが作成されます。
スマートムーブ(回転)
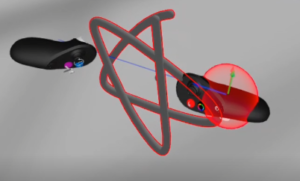
コントローラを向かい合わせにして縦に並べ、線が表示された状態で右手グリップでオブジェクトを掴むと、表示された線を基準に回転が可能になります。


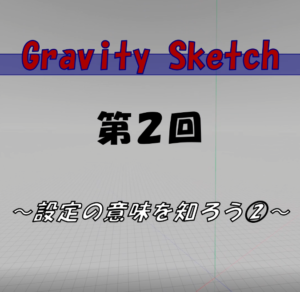
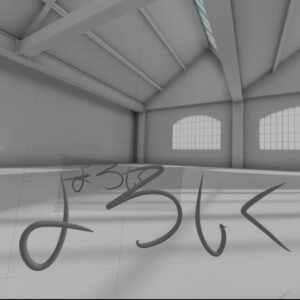
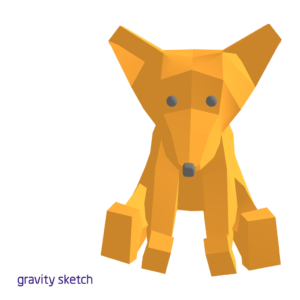
コメント