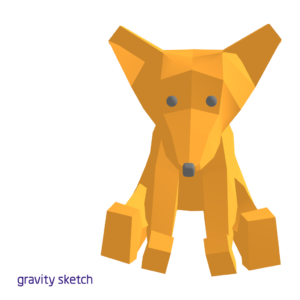
gravity sketchはVRで落書きができる個人利用は無料のソフトです(語弊がある)。
実際は、車やバイク、靴のデザインとかプロでも使える(使っている)らしいです。
使い方
使い方はこの人の動画を見て真似ただけで詳しい使い方は分からずに書きました。
使った機能
そのうちきちんとした説明を書きます。
今回は今時点で私が知っている機能の全てを伝えます。
参考画像の表示

gravity sketchのページの右上にあるLandingPadに参加するとクラウド上に画像をアップロードできます。
その画像をgravity sketch内に貼り付けることができます。
オブジェクトの作成

絵では立方体を書いています。
ミラー化

本体と鏡合わせのミラーを作成します。
ミラー自体は直接変更や移動をすることはできずに、本体の方を変更することでミラー側も変更されます。
ミラー解除をすることで、ミラーを残しつつそれぞれを変更できるようになります。もちろん、ミラーを解除しているので元本体を変更してもミラー側は変更されなくなります。
頂点の移動と接続

ミラー化のイメージにある、ミラー解除の右のボタンを押すと立方体の頂点に○が付き、これを移動することが出来るようになります。
ミラー状態の場合(?)本体とミラーの頂点を近づけると○から鍵付きのアイコンになり接続します。接続状態だと対象の頂点は本体とコピーが離れなくなります。
頂点を増やす1
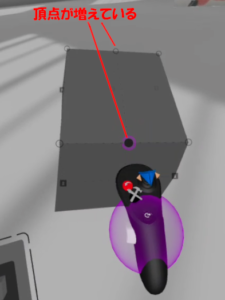
辺の部分を選択すると一回り分頂点が増えます。
但し、増えない場合もある。
詳細な条件は分かっていませんが、2つ目の方法を使うと増えなくなるかもしれません。
面を伸ばす
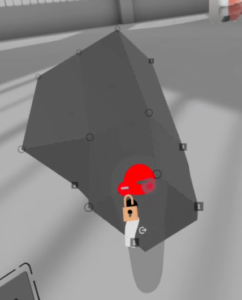
グリップボタン(中指のボタン)で面を選択して動かしている間にトリガーボタン(人差し指のボタン)を押すと、頂点4点がコピーされるという事だと思いますが、感覚的には面が伸びます。
頂点を増やす2

機能選択のボタンを押すと、操作時の機能を選択できます。
左のカッターの様な絵を選んでください。
また、頂点を増やした後はデフォルトの選択の機能に戻してください。
ちなみに、右2つの△と+は使い方が分かっていません。
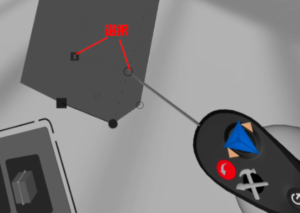
カッターで、頂点を増やしたいところを選択するとその部分に頂点が増えます。
色変更

色選択ボタンで色を変更できます。
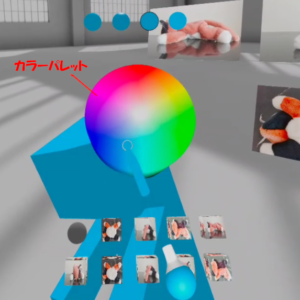
カラーパレットが表示されて、奥の方に移動すると暗く、手前の方に移動すると明るくなります。
上の4個の丸と、下の10個の四角は使っていません。
グループ化

複数のオブジェクトを選択した状態で、グループ化のボタンを押すとグループ化が出来るようになり、まとめて移動などが出来るようになります。
完成
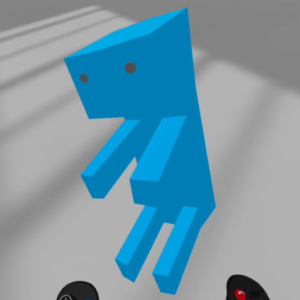
『参考画像どこ行った』と言いたくなる気持ち、よくわかります。
あくまで説明用だったので勘弁してください。
参考画像の様に複数の色を使うやり方がまだ分かっていないんです。
今回は手探りで作ったものの復習でしたが真面目に使い方を調べます。
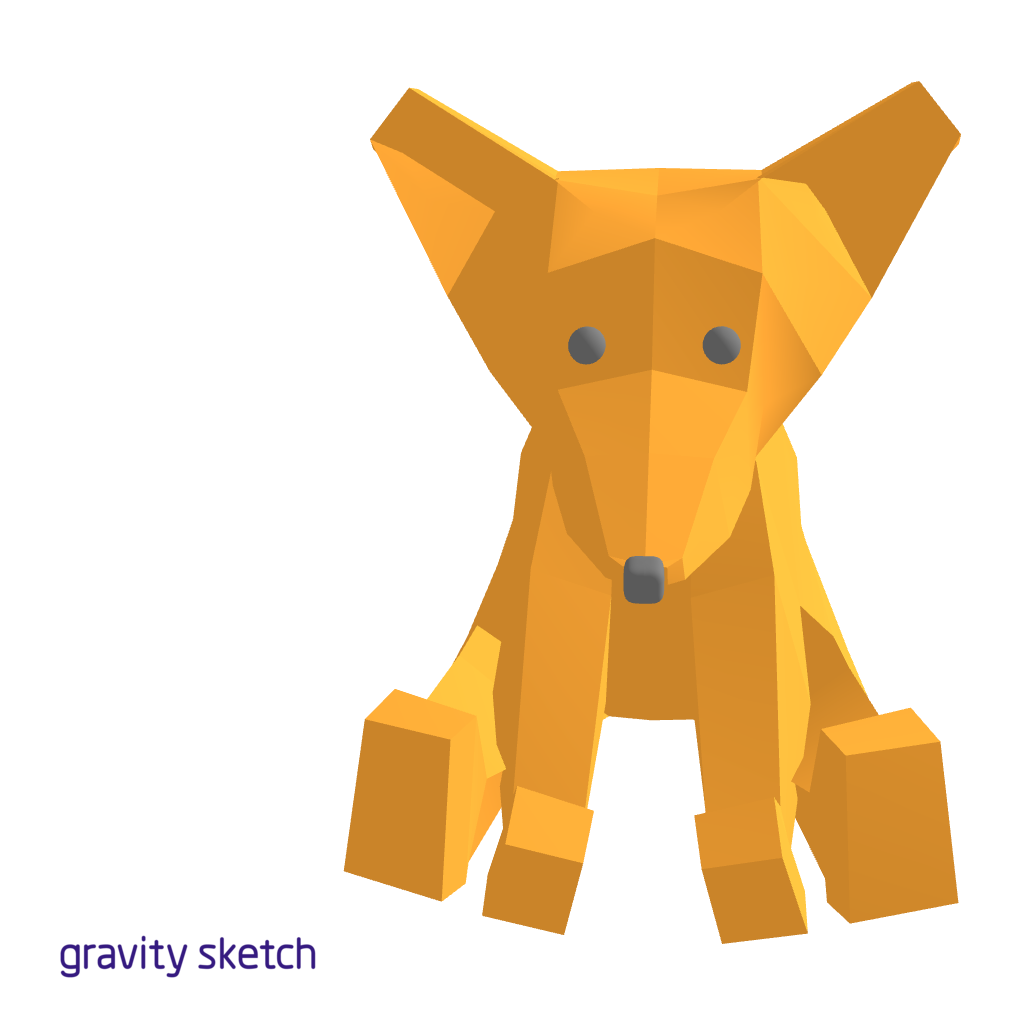


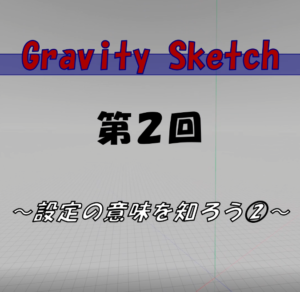
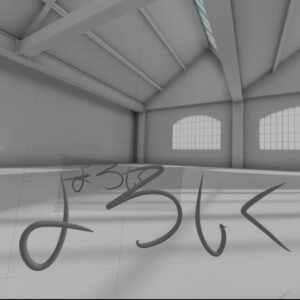
コメント